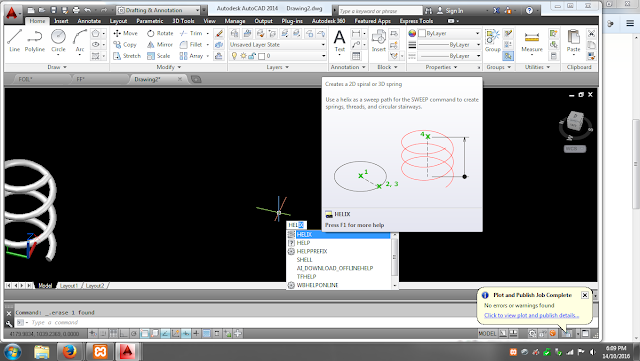Selamat malam teman-teman. Dihalaman ini saya Hastin akan membagi pengetahuan
dan ilmu tentang Autocad 2014. Di sini akan membahas Bagaimana membuat Per / Pegas Dengan Perintah HELIX dan SWEEP pada Autocad 2014. Sangat
mudah caranya kawan, mari lihat step by
step di bawah ini :
1. Kita ketik perintah HELIX pada command line.
2. Kemudian buat HELIX sesuai kemauan teman teman, kali ini saya buat seperti per / pegas.
3. Kemudian setelah itu ketik perintah CIRCLE pada command line.
4. Setelah itu buat lingkaran sesuai dengan keinginan teman-teman.
5. Selanjutnya untuk proses pembentukannya ubah viewnya dari 2D WireFrame menjadi Realistic, Dan langkah terakhir ketik perintah SWEEP pada command line.
6. Kemudian click pada lingkaran yang telah dibuat lalu tekan ENTER, lalu click pada HELIX yang telah dibuat. Maka akan jadi begini niiiii, taraaaaaaaaaaaaa :'D
1. Kita ketik perintah HELIX pada command line.
2. Kemudian buat HELIX sesuai kemauan teman teman, kali ini saya buat seperti per / pegas.
3. Kemudian setelah itu ketik perintah CIRCLE pada command line.
5. Selanjutnya untuk proses pembentukannya ubah viewnya dari 2D WireFrame menjadi Realistic, Dan langkah terakhir ketik perintah SWEEP pada command line.
6. Kemudian click pada lingkaran yang telah dibuat lalu tekan ENTER, lalu click pada HELIX yang telah dibuat. Maka akan jadi begini niiiii, taraaaaaaaaaaaaa :'D
Selamat mencoba kawan, Semoga menjadi ilmu yang bermanfaat dan barrakah..amin.
Keep Drinking Coffee, Keep Indonesian Health